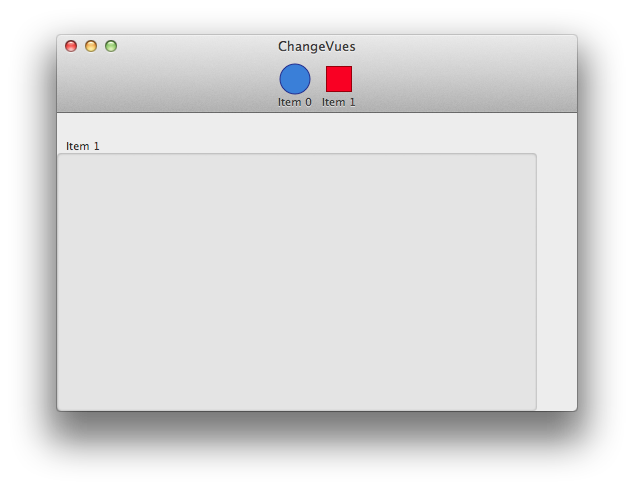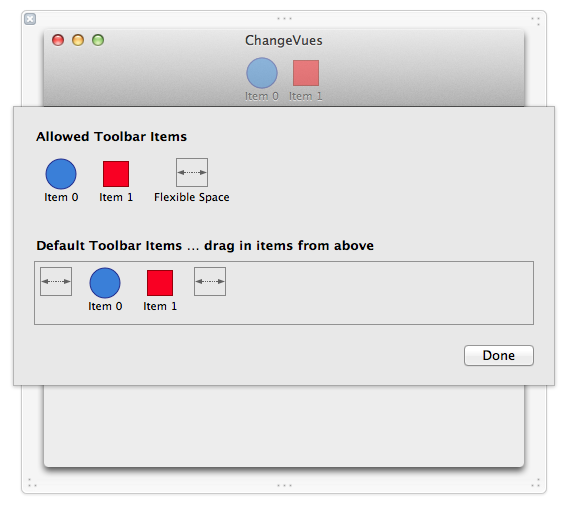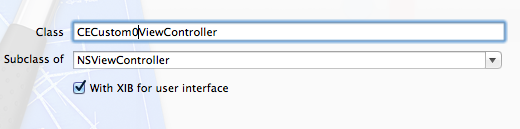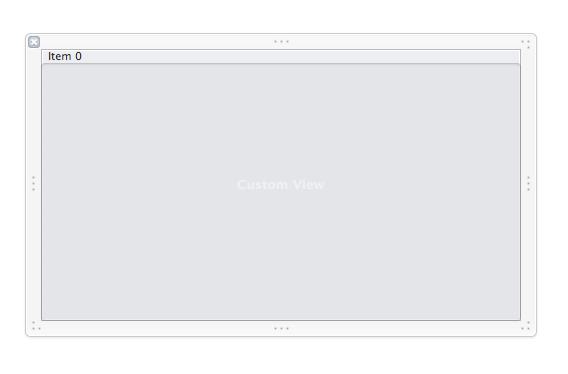iOS 7 introduced APIs to read bar codes using the camera. I could have easily overlooked it without this excellent post from doubleencore.
NSHipster provided sample code, but it missed some details to work. Here is a sample which does.
Sample code
@import AVFoundation;
@interface CEViewController () <AVCaptureMetadataOutputObjectsDelegate>
@property (strong) AVCaptureSession *captureSession;
@end
@implementation CEViewController
- (void)viewDidLoad
{
[super viewDidLoad];
self.captureSession = [[AVCaptureSession alloc] init];
AVCaptureDevice *videoCaptureDevice = [AVCaptureDevice defaultDeviceWithMediaType:AVMediaTypeVideo];
NSError *error = nil;
AVCaptureDeviceInput *videoInput = [AVCaptureDeviceInput deviceInputWithDevice:videoCaptureDevice error:&error];
if(videoInput)
[self.captureSession addInput:videoInput];
else
NSLog(@"Error: %@", error);
AVCaptureMetadataOutput *metadataOutput = [[AVCaptureMetadataOutput alloc] init];
[self.captureSession addOutput:metadataOutput];
[metadataOutput setMetadataObjectsDelegate:self queue:dispatch_get_main_queue()];
[metadataOutput setMetadataObjectTypes:@[AVMetadataObjectTypeQRCode, AVMetadataObjectTypeEAN13Code]];
AVCaptureVideoPreviewLayer *previewLayer = [[AVCaptureVideoPreviewLayer alloc] initWithSession:self.captureSession];
previewLayer.frame = self.view.layer.bounds;
[self.view.layer addSublayer:previewLayer];
[self.captureSession startRunning];
}
#pragma mark AVCaptureMetadataOutputObjectsDelegate
- (void)captureOutput:(AVCaptureOutput *)captureOutput didOutputMetadataObjects:(NSArray *)metadataObjects fromConnection:(AVCaptureConnection *)connection
{
for(AVMetadataObject *metadataObject in metadataObjects)
{
AVMetadataMachineReadableCodeObject *readableObject = (AVMetadataMachineReadableCodeObject *)metadataObject;
if([metadataObject.type isEqualToString:AVMetadataObjectTypeQRCode])
{
NSLog(@"QR Code = %@", readableObject.stringValue);
}
else if ([metadataObject.type isEqualToString:AVMetadataObjectTypeEAN13Code])
{
NSLog(@"EAN 13 = %@", readableObject.stringValue);
}
}
}
@end
Pitfalls
The issue I had with NSHipster’s sample code is the delegate method was not called at all. I quickly understood this was because the AVCaptureMetadataOutput must be configured to tell which metadata to recognise.
But, and this was not obvious to me, -[AVCaptureMetadataOuput setMetadataObjectTypes:] must be called after -[AVCaptureSession addOutput:]. Otherwise, the following message shows in the console:
*** Terminating app due to uncaught exception 'NSInvalidArgumentException', reason: '*** -[AVCaptureMetadataOutput setMetadataObjectTypes:] - unsupported type found. Use -availableMetadataObjectTypes.'
I did try to look at the output of -availableMetadataObjectTypes, and it returns an empty array.
Therefore, -addOuput: must be called before setMetadataObjectTypes. In retrospect, it makes sense: the output object must know it is linked to a video session to know which metadata it may provide.